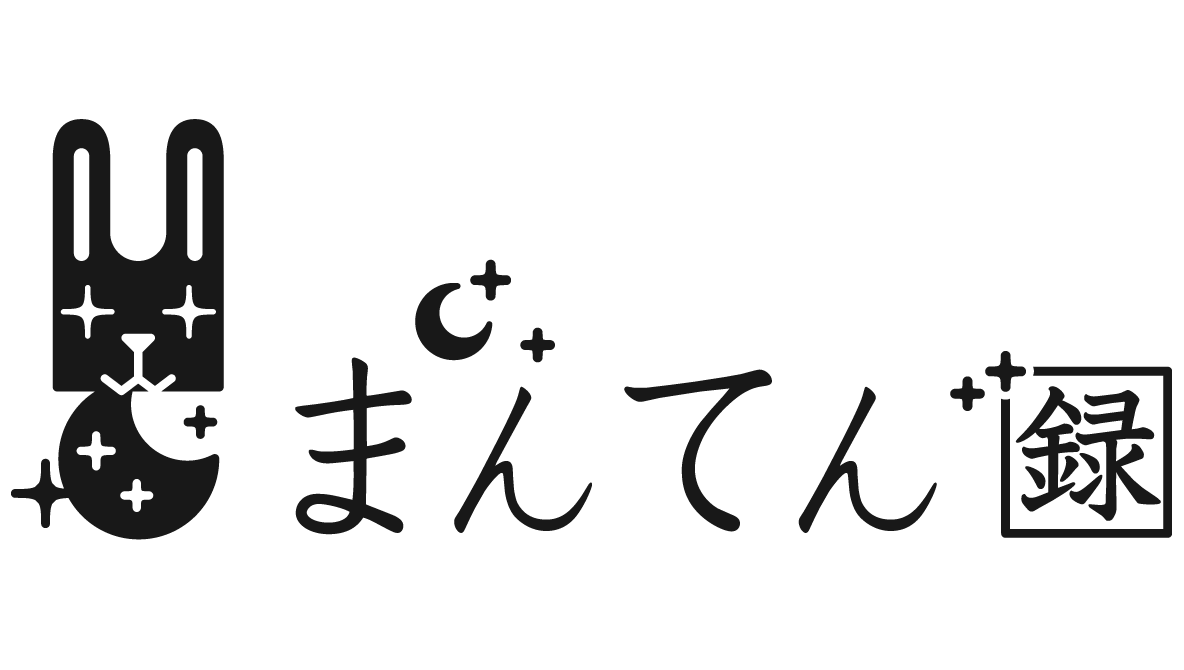近年、ITやデジタル化技術の発達が進み、写真やアルバムもデジタル化を希望される方が増えてきました。まんてん録では、デジタル化したお写真をクラウド上にてデータの受け取りをご希望の方に、Googleドライブを利用したデータの受け渡しを実施しています。
デジタル化した写真データをGoogleドライブからお手持ちのデバイスへとダウンロード保存する方法について、Windows編・Mac編・iPhone編・Android編と4回にわたり紹介いたします。今回は、iPhone編です。
iPhone以外のデバイスへのダウンロード保存については、こちらの記事をご参照ください。
- 【Windows編】クラウド上の写真データをダウンロード保存する方法
- 【Mac編】クラウド上の写真データをダウンロード保存する方法
- 【Android編】クラウド上の写真データをダウンロード保存する方法
〈 iPhone編・写真データをダウンロードして保存する方法〉
1. GoogleドライブのURLを開き、Googleドライブのアプリをインストールする
まんてん録から届いたメールに記載されたGoogleドライブの招待URLを開きます。Googleドライブの画面が表示されたら左上のメニューボタンをタップして、Googleドライブのアプリをインストールしてください。既にGoogleドライブのアプリがiPhoneにインストールされている場合は、次のステップのログインへ進んでください。
今回は、Safariのブラウザを使用しています。
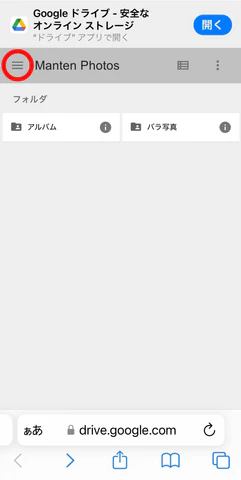
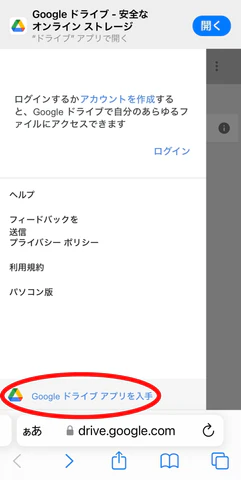
2. ブラウザでGoogleドライブにログインする
Googleドライブのアプリのインストールが終わったら、Googleドライブの写真フォルダを開いているSafariのブラウザに戻り、ログインします。Googleドライブが元々インストールされている場合も、アプリを開く前にブラウザ上で一度ログインしてください。
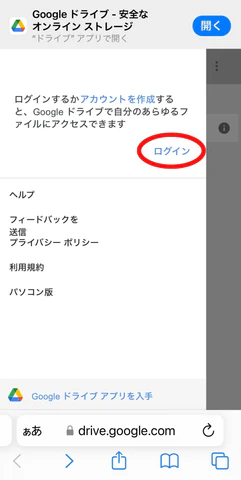
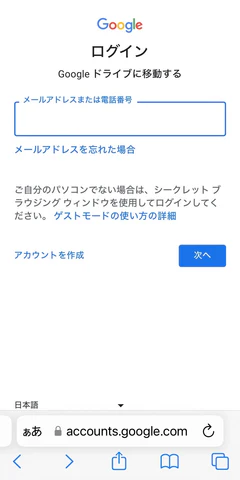
ログインするとGoogleドライブのアプリに自動的に移動するので、そちらで続きの操作をします。
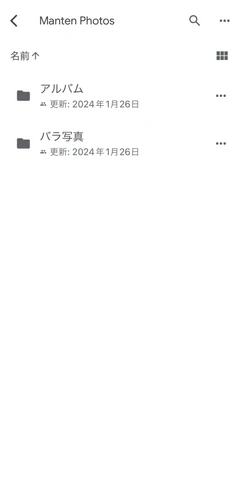
自動でアプリへ移動しない場合は、ブラウザ上でログイン状態になっていることを確認した後、Googleドライブのアプリを開いて「共有中」のタブから該当の写真フォルダを開いてください。
3. Googleドライブのアプリ上で、写真ファイルをダウンロードする
iPhone(現在最新のiOSバージョン17.3)の場合、複数ファイルをiPhoneに一括保存することができない仕様となっているため、iPhoneに保存したい写真を一枚ずつ選択して保存してください。保存したい写真ファイルを長押しして選択したら、右のメニューアイコンをタップし、「コピーを送信」をタップします。
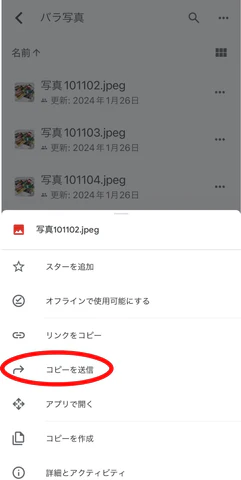
「画像を保存」をタップします。
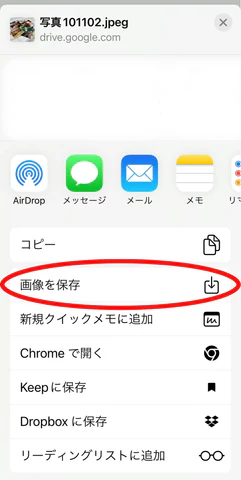
4. 写真アプリに保存されていることを確認する
iPhoneの写真アプリを開き、写真が表示されていることを確認します。
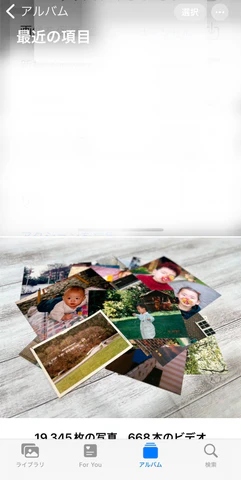
最新で保存した写真が表示されない場合は、日付を遡ってみると写真データに保存されている日付と紐づいて表示されることがあります。
以上が、デジタル化した写真データをGoogleドライブからお手持ちのiPhoneへと保存する方法となります。
iPhoneの場合は、現在のiOSの仕様上、写真の保存は1枚ずつとなります。まとめて一括ダウンロード・管理したい場合は、DVDでのデータの受け取りや、PCへ一度保存してからiPhoneにデータを移動するか、もしくはGoogleフォトのアプリを利用してデジタル化した写真の管理をすることをお勧めします。
【おすすめのブログ記事】Googleフォトの魅力と始め方:クラウドストレージで大切な写真を整理・共有しよう
高画質でデジタル化したお写真やアルバムはファイルサイズが大きいため、お客様のアカウントの空き容量によっては、Googleドライブもしくはその他クラウドサービスでのデータ受け取りやダウンロードが難しい場合があります。
このような点を考慮して、まんてん録では基本的にDVDでのデータのお渡しを推奨しておりますので、そちらも是非ご検討ください。
Googleドライブ上に格納してお渡しするデータの保存についてご不明な点があれば、お気軽にお問い合わせください。