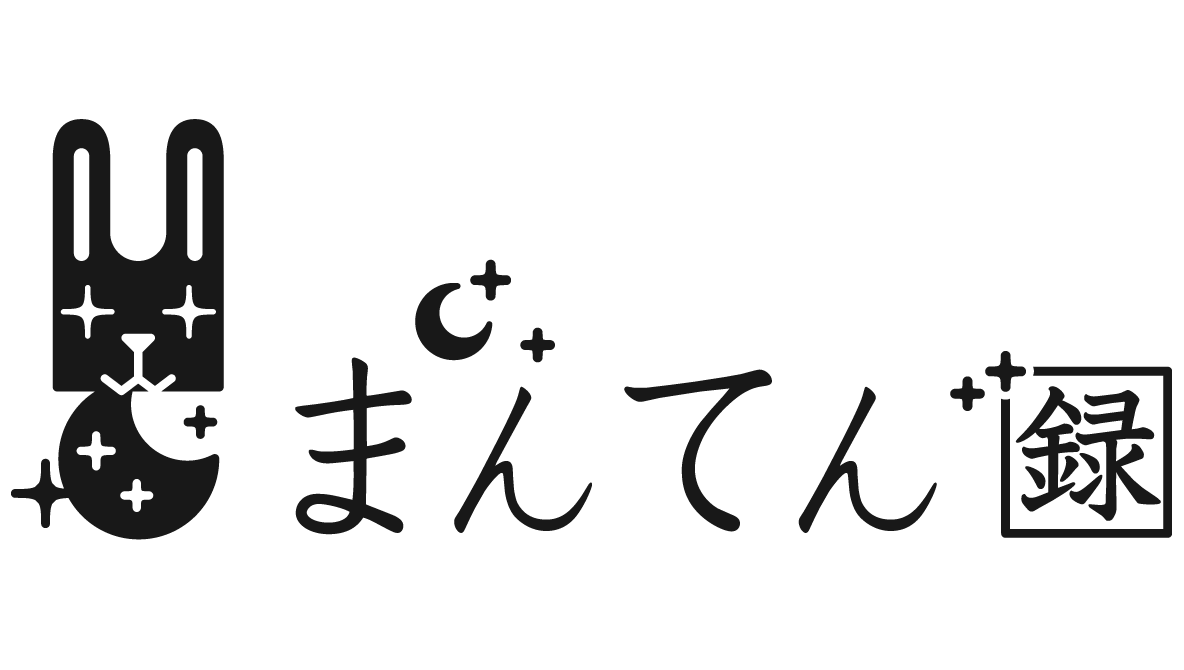近年、ITやデジタル化技術の発達が進み、写真やアルバムもデジタル化を希望される方が増えてきました。まんてん録では、デジタル化したお写真をクラウド上にてデータの受け取りをご希望の方に、Googleドライブを利用したデータの受け渡しを実施しています。
デジタル化した写真データをGoogleドライブからお手持ちのデバイスへとダウンロード保存する方法について、Windows編・Mac編・iPhone編・Android編と4回にわたり紹介いたします。今回は、Mac編です。
Mac以外のデバイスへのダウンロード保存については、こちらの記事をご参照ください。
- 【Windows編】クラウド上の写真データをダウンロード保存する方法
- 【iPhone編】クラウド上の写真データをダウンロード保存する方法
- 【Android編】クラウド上の写真データをダウンロード保存する方法
〈Mac編・写真データをダウンロードして保存する方法〉
1. GoogleドライブのURLを開き、フォルダをダウンロードする
まんてん録から届いたメールに記載されたGoogleドライブの招待URLを開きます。
今回は、Google Chromeのブラウザを使用しています。
① Googleアカウントにログインされていない状態でブラウザを開いた場合
Googleアカウントにログインされていない状態でブラウザが開かれた場合は、下記の画面が出てくるので「すべてダウンロード」を選択すると、フォルダの圧縮が開始されます。選択したフォルダの中に複数のファイルが含まれている場合、ZIPファイルとして圧縮されてダウンロードという仕様になります。
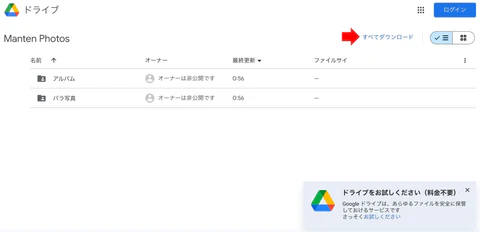
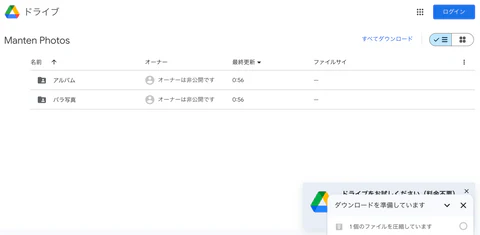
②Googleアカウントにログインしている状態でブラウザを開いた場合
Googleドライブにログインしている状態でブラウザが開かれた場合は、下記の画面が表示されるので、開いているフォルダの三角アイコンをクリックします。
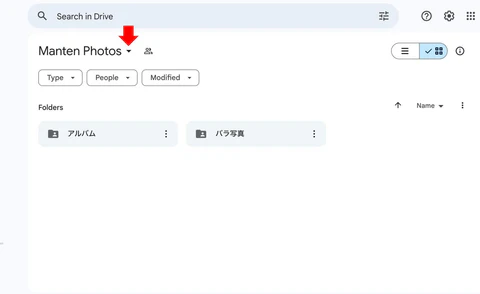
表示されたメニューから「ダウンロード」を選択すると、フォルダの圧縮が開始されます。
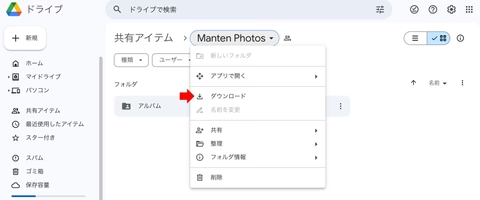
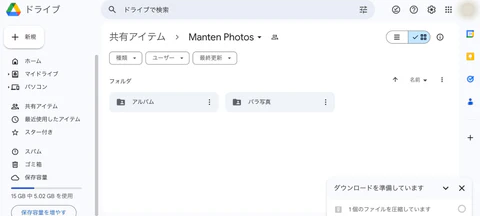
インターネットの速度やファイルサイズによって、ダウンロードに時間がかかる場合があります。
2. 圧縮されたデータフォルダをMacに保存する
ファイルの圧縮が完了したら、保存する場所を選択します。ダウンロード先がデフォルトの場合は、Macのダウンロードフォルダに保存先が設定されている可能性が高いです。
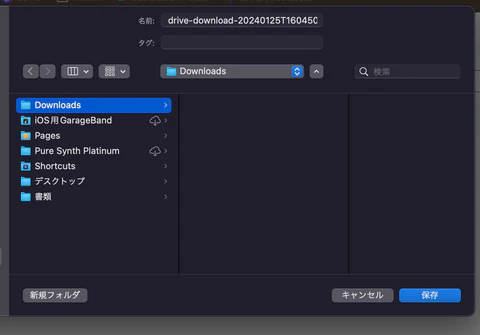
3. Macに保存されたデータフォルダ(ZIPファイル)を解凍する
Macへのダウンロードが完了したら、保存先のフォルダを開きます。
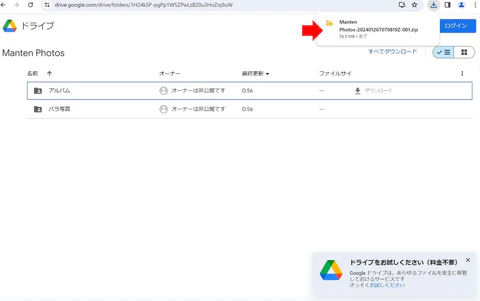
保存が完了すると自動で保存先のフォルダが開く場合もあります。
ダウンロードされたZIPファイルをダブルクリックすると圧縮されたZIPファイルが解凍されます。こうすることで、フォルダの中にあるデータを開くことができるようになります。
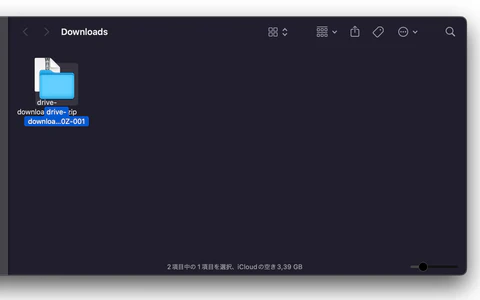
4. 解凍したファイルの中身を確認する
解凍されたファイルを開き、デジタル化された写真データをご確認ください。アルバムやお写真の枚数が多い場合はフォルダごとに分類されているので、各フォルダ内をご確認ください。
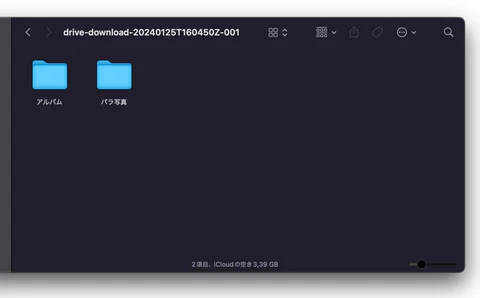
必要に応じて、デジタル化されたお写真のデータファイルを保存したい場所に移動してください。
以上が、デジタル化した写真データをGoogleドライブからお手持ちのMacへとダウンロード保存する方法となります。
高画質でデジタル化したお写真やアルバムはファイルサイズが大きいため、お客様のアカウントの空き容量によっては、Googleドライブもしくはその他クラウドサービスでのデータ受け取りやダウンロードが難しい場合があります。
このような点を考慮して、まんてん録では基本的にDVDでのデータのお渡しを推奨しておりますので、そちらも是非ご検討ください。
Googleドライブ上に格納してお渡しするデータの保存についてご不明な点があれば、お気軽にお問い合わせください。